O objetivo aqui é instalar o PyCharm no Ubuntu e distribuições "irmãs" (como o Mint); estou instalando a versão Community Edition, que acredito que é a que muita gente que começa com essa poderosa IDE vai instalar pra dar os primeiros passos, experimentar.
(aliás, bom avisar antes de começar: fiz o guia baseado no Ubuntu 14.04 e no Linux Mint 17.1; mas já fiz o mesmo procedimento em versões anteriores tanto do PyCharm quanto do Ubuntu, e com a versão "Professional" do PyCharm, e funcionou bem.)
Parte 1 - instalar o Java
As aplicações da JetBrains não são exatamente compatíveis com a versão do Java que vem por padrão no Ubuntu. Por isso, precisamos atualizar.
Abra o terminal e execute os comandos abaixo:
sudo add-apt-repository ppa:webupd8team/java
sudo apt-get update
echo oracle-java8-installer shared/accepted-oracle-license-v1-1 select true | sudo /usr/bin/debconf-set-selections
sudo apt-get install oracle-java8-installer -y
sudo apt-get install oracle-java8-set-default -y
Após os comandos acima, veja se a instalação está correta, executando no console:
java -version
a saída esperada é algo como:
java version "1.8.0_45"
Java(TM) SE Runtime Environment (build 1.8.0_45-b14)
Java HotSpot(TM) 64-Bit Server VM (build 25.45-b02, mixed mode)
Parte 2 - pip e virtualenv
O PyCharm usa o pip para baixar módulos/bibliotecas/extensões (como quiser chamar) do python, e o virtualenv para criar os queridos ambientes virtuais que mantém a sanidade dos programadores python. Então, para tirar proveito dessas funcionalidades, é bom garantir que estejam instalados também.
Para isto, abra o console e:
cd ~/Downloads
wget -c https://bootstrap.pypa.io/get-pip.py
sudo -H python2 get-pip.py
sudo -H python3 get-pip.py
sudo -H pip2 install virtualenv
Parte 3 - copiar o PyCharm
- clique no link ao lado para ir à página de Download do PyCharm
- clique em "Download Community"
- grave o arquivo no diretório que quiser
Parte 4 - instalar o PyCharm
Com os pré-requisitos prontos e instalados, vamos ao prato principal:
sudo tar -C /opt/ -xzf <diretorio_onde_gravou_o_download>/pycharm-community-4.5.1.tar.gz
- Abra o navegador de arquivos e vá ao diretório /opt/pycharm-community-4.5.1
- Entre no diretório 'bin' e, com dois cliques sobre, execute o script 'pycharm.sh'
- Se aparecer uma janela perguntando como rodar o programa, clique no último botão ('Executar' ou 'Run')
- Dê "OK" na janela que abrir
- E na próxima janela, deixe todas as últimas opções selecionadas. Ao clicar em 'OK' o PyCharm vai pedir a senha de 'root' para criar as entradas no menu.
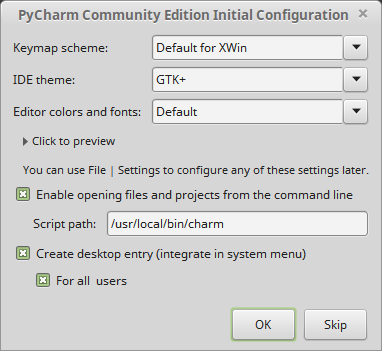
Pronto, é isso. O software está instalado, e pronto para uso.

"Instalando o PyCharm no Ubuntu (e irmãos)" de "Erick Müller" está licenciado com uma Licença Creative Commons - Atribuição-NãoComercial-SemDerivações 4.0 Internacional.